Scheda ClipArt
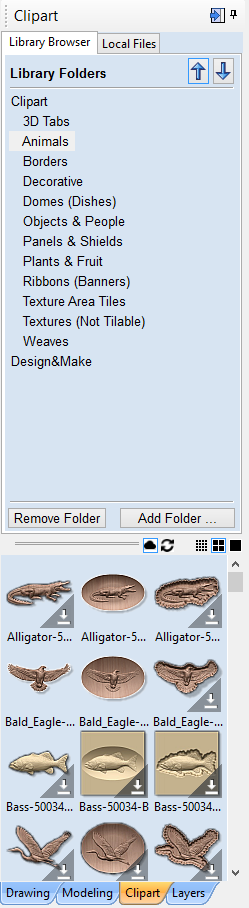
La scheda ClipArt offre un accesso rapido e comodo a file V3M o lavori vettoriali 2D.
Comprende il browser librerie che consente di aggiungere cartelle contenenti file V3M nel software; in alternativa, è possibile usare l’opzione sui file locali, che consente di visualizzare rapidamente il contenuto di diverse cartelle di file V3M in un unico luogo.
 Importazione di ClipArt
Importazione di ClipArt
Per importare un file quale ClipArt, basta fare semplicemente doppio clic sulla sua anteprima per posizionare il ClipArt al centro del lavoro. È anche possibile fare clic con il tasto destro del mouse su un ClipArt e selezionare l’opzione Importa in livello, la quale contiene un sottomenu che consente di scegliere un livello esistente o creare un nuovo livello. Quando si crea un nuovo livello, verrà chiesto di specificare un nome e selezionare una modalità di combinazione. È anche possibile fare clic su un’immagine di anteprima e “trascinare e rilasciare” la sua anteprima dal browser ClipArt nella vista 2D o 3D. Per farlo:
- Spostare il mouse sull’anteprima nel browser ClipArt.
- Premere e tenere premuto il tasto sinistro del mouse.
- Mentre si tiene premuto il tasto sinistro del mouse, riportare il mouse nella vista 2D o 3D.
- Una copia dell’anteprima sarà “trascinata” con il puntatore del mouse.
- Rilasciare il tasto del mouse per “rilasciare” il file ClipArt nella vista 2D o 3D.
Il modello ClipArt di componente o il contorno vettoriale selezionato sarà importato nel percorso dell’anteprima rilasciata e, se pertinente, aggiunto all’albero dei componenti del modello
 Browser librerie
Browser librerie
Il Browser librerie offre un accesso più rapido alle cartelle del computer di uso frequente, o che magari contengono dati sul progetto cui si sta lavorando.
Per aggiungere una cartella alla libreria, fare clic sul pulsante Aggiungi cartella che visualizza una finestra di dialogo in cui si chiede di scegliere la cartella da aggiungere. Navigare nella struttura ad albero per scegliere la cartella e fare clic su OK. Diversamente dal browser File locali, quello delle librerie visualizzerà soltanto il ClipArt contenuto nella cartella e nelle cartelle all’interno della stessa. Non sarà possibile vedere l’intera struttura ad albero dei file al di sotto di tale cartella.
Una volta popolata la libreria con le cartelle, fare clic su una cartella per popolare il browser ClipArt con gli oggetti contenuti nella cartella e visualizzare le sottocartelle immediatamente sotto di essa.
Ai fini di una migliore comprensione, vedere l’esempio seguente: Il mio progetto corrente è un cartello a tema di saloon. Ho diviso tutte le risorse usate per la sua creazione in tre cartelle, così da disporre della seguente struttura:
 Rimozione di cartelle
Rimozione di cartelle
Per rimuovere una cartella selezionarla nell’elenco delle cartelle e fare clic sul pulsante Elimina cartella. Tale operazione non eliminerà il ClipArt dal computer, ma solo la cartella della libreria
 Aggiunta di cartelle
Aggiunta di cartelle
È possibile aggiungere cartelle alla libreria dal browser dei file locali, facendo clic con il tasto destro del mouse e selezionando Aggiungi cartella alla libreria.
 File locali
File locali
Il browser dei file locali consente di selezionare un cartella usando la struttura ad albero di esplorazione dei file in alto nella pagina. Quando si seleziona una cartella contenente file Vectric (*.crv o *.v3m), la sezione inferiore della pagina si riempirà con le anteprime dei file V3M o CRV di ogni cartella.
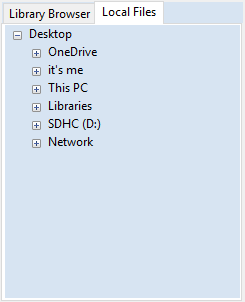
 Supporto integrato delle anteprime di Esplora risorse
Supporto integrato delle anteprime di Esplora risorse
I file V3M comprendono automaticamente delle anteprime. Esplora risorse è in grado di usarle per visualizzare un’anteprima di ogni file quando naviga in una cartella.
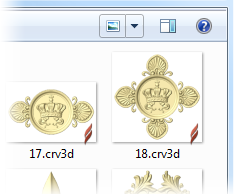
 Trascina e rilascia
Trascina e rilascia
Aspire supporta la funzionalità Trascina e rilascia di Windows, al fine di aggiungere rapidamente file V3M in un modello esistente direttamente da Esplora risorse.
Con Esplora risorse e Aspire aperti, basta fare clic e trascinare l’anteprima V3M del file desiderato da Esplora risorse nella finestra della vista 2D e 3D di Aspire. Il file V3M selezionato sarà importato automaticamente e aggiunto all’albero dei componenti
 Online and View Controls
Online and View Controls
 Cloud
Cloud
While this icon is selected and outlined in Blue, this shows the clipart Browser is looking to access Cloud content not yet downloaded to your Local computer.
Clicking this will Show/Hide Online clipart which is not already downloaded to the local computer.
 Refresh
Refresh
Refresh will attempt to login on your Customer Portal account to access available clipart. If you are not signed in, it will trigger you to sign in on your customer portal account.
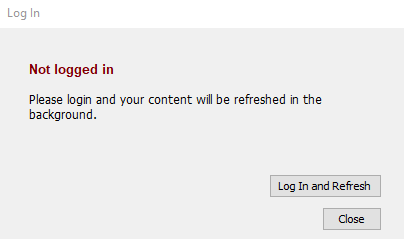
An internet connection is required for login.
This button should be used if you are also having trouble downloading clipart via the Clipart Library to ensure your computer has the latest access to the online library.
 View Options
View Options
3 Different View options, Left most is smaller Thumbnails, while Right most is the Larger Thumbnails in the Clipart Library.